Кассир 2.0: настройка оборудования
Программа Кассир 2.0 предназначена для работы с онлайн-кассами АТОЛ, банковскими терминалами Сбер Банка, различными моделями струйных, лазерных, термо и термотрансферных принтеров. Однако, далеко не каждый из них позволит эффективно решить задачу по печати билетов. Ознакомьтесь с нашими рекомендациями по подбору оборудования, чтобы выбрать наиболее подходящее под ваши задачи. Ниже на этой странице вы найдете инструкции по его настройке.
Настройка драйвера ККТ АТОЛ
- Загрузите драйвер онлайн-кассы с официального сайта. На момент написания инструкции актуальная версия 10.10.0.0.
- Найдите в системных настройках разрядность компьютера:
- Windows 7: Пуск -> Клик правой кнопкой мыши на пункт Компьютер -> Свойства. Найдите блок Система и пункт Тип системы.
- Windows 10: Клик правой кнопкой мыши на Пуск -> Система. Найдите блок Характеристике устройства и пункт Тип системы.
- Откройте папку с драйвером ККТ АТОЛ и перейдите в
installer/exe/. Затем выберите установочный файл*-setup.exeнужной разрядности. - При установке поставьте дополнительную галочку в пункте Web Requests. Если она не активна, то установите Java той же разрядности, что драйвер и система. После установке драйвера на компьютере появится программа Тест драйвера ККТ.
- Подключи�те устройство онлайн-кассы к компьютеру и включите его, нажав соответствующую кнопку на корпусе устройства.
- Откройте программу Тест драйвера ККТ.
- Перейдите в раздел Свойства -> Проверка связи. Если драйвер установился корректно, и связь с ККТ установлена, то в поле Результат появится информация о кассе.
- Теперь необходимо проверить печать на чековой ленте. Проверьте, что она установлена в устройство ККТ. После этого перейдите в раздел Отчеты.
- Поставьте галочку Включено в правом верхнем углу программы.
- Нажмите на кнопку Проверить печать. ККТ должна распечатать информацию с параметрами кассы и ФН.
- Перейдите в раздел Сервисные. Установите на ККТ дату и время из ПК.
- В случае необходимости настройте клише. Оно выводится в верхней части чека. По умолчанию там стоит логотип АТОЛа. Для этого подготовьте черно-белое изображение в формате bmp с максимальными размерами 384px на 384px. После этого перейдите на вкладку Программирование. Загрузите картинку клише в память под номером 1 (под номером 0 оригинальная картинка АТОЛа). Затем перейдите в раздел Свойства -> Параметры ККТ -> Клише. Пропишите номер изображения в первую строчку и настройте отступы.
- Получите лицензию для работы с Web Requests. Она нужна для передачи данных из программы Кассир 2.0 на ККТ и обратно. Некоторые продавцы ККТ могут предоставлять её бесплатно. Если ваш продавец не предоставляет бесплатную лицензию, то её можно приобрести через одного из партнеров АТОЛ. Обычно лицензия выдается сроком на 1 год. После получения лицензии перейдите в раздел Лицензии, нажмите на пункт Из файла, выберите *.json файл лицензии и нажмите на кнопку Ввести лицензию.
- Теперь необходимо создать пользователя для работы с сервером ККТ. Для этого нужно найти путь к папке с драйвером АТОЛ, который мы установили на шагах 3-4. Обычно он устанавливается в папку
C:\Program Files\ATOL\Drivers10. В ней нам нужно найти утилиту для создания пользователя веб-сервера. Она называетсяatol-fptr-web-requests-users.exeи должна располагаться по адресуC:\Program Files\ATOL\Drivers10\KKT\web\atol-fptr-web-requests-users.exe. Запустите её через консоль, используя команду для создания пользователя. Список доступных команд:atol-fptr-web-requests-users.exe add [username] [password]– создание пользователяatol-fptr-web-requests-users.exe list– список пользователей веб-сервера ККТatol-fptr-web-requests-users.exe delete [username]– удаление пользователя
- Выполните команду создания пользователя и сохраните пару логин-пароль и хеш пароля.
- Откройте программу Тест драйвера ККТ. Снимите галочку Включено, установленную на шаге 9. Если стоит эта галочка, то с кассой можно работать только через эту программу, и возможность подключения к ней через веб-сервер недоступна.
- Перейдите в браузере на страницу http://127.0.0.1:16732 и войдите в систему с данными созданного пользователя.
- Добавьте новое устройство. Для этого придумайте идентификатор и имя. Например, atol_1 и Касса АТОЛ №1 соответственно. Если касса подключена по USB, то ничего дополнительно менять не нужно и можно перевести переключатель Работа с ККТ в положение Вкл. В случае успешного подключения на вкладке Очередь заданий должна появиться информация о состоянии заданий в ККТ.
- Онлайн-касса успешно настроена! Теперь зарегистрируйте её в ФНС, чтобы начать работу.
Регистрация ККТ в ФНС
- Заключите договор с Оператором фискальных данных (ОФД).
- Зарегистрируйте ККТ в ФНС. Некоторые ОФД позволяют это сделать через личный кабинет на сайте самого сервиса. Например, Контур.ОФД. Если ваш ОФД не предоставляет такую возможность, то зарегистрируйте ККТ напрямую в ФНС согласно этой инструкции. После регистрации налоговая выдаст Регистрационный номер (РН) ККТ.
- Откройте программу Тест драйвера ККТ. Перейдите в раздел Регистрация ККТ и поставьте галочку Включено.
- Заполните поля Кассир (ФИО) и ИНН кассира после чего нажмите на кнопку Регистрация кассира.
- Затем укажите все параметры регистрируемой ККТ: регистрационный номер ККТ (предоставляется ФНС), реквизиты организации, систему налогообложения. Если ККТ используется только для продажи билетов и сувениров через программу Кассир 2.0, то в разделе Настройки ККТ дополнительные пункты отмечать не нужно. В качестве версии ФФД выберите последнюю 1.2. Далее укажите параметры ОФД и нажмите на кнопку Регистрация.
- В случае ошибки в левом нижнем углу программы появится сообщение с информацией о ней. При успешной регистрации ККТ распечатает Отчет о регистрации и выведет информацию о нём в окно программы.
- Онлайн-касса успешно зарегистрирована в ФНС! Теперь снимите галочку Включено, установленную на шаге 3, и пропишите данные ККТ в настройках программы Кассир 2.0.
Настройка термопринтера TSC TE200/TE210
- Установите отрезчик (опция доступна только на модели TE210).
- Подключите принтер к компьютеру и включите его.
- Скачайте последнюю версию драйвера с официального сайта. На момент написания инструкции это Windows Driver (WHQL certified) от 2023-11-07.

- В папке с драйвером найдите установочный файл и запустите его. При установке поставьте галочку Сделать принтером по умолчанию.
- Установите боковые направляющие по ширине билета, вставьте билеты в принтер корешком контроля вперед, разместив первый билет на подающем валике, и переместите датчик черной метки под черную метку на билете. В нашем случае размер билета 126х70 мм, черной метки – 10х5 мм, поэтому параметры в дальнейшей части инструкции будут заданы исходя из этих значений.
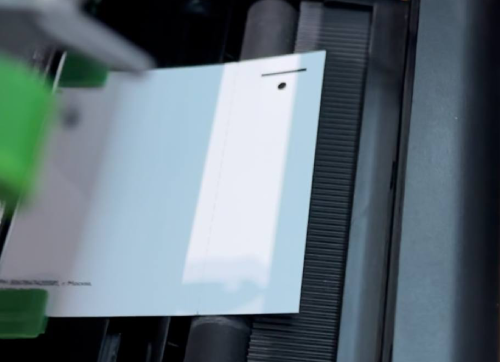
- Перейдите в �раздел Принтеры и сканеры (Пуск -> Параметры -> Устройства -> Принтеры и сканеры), выберите установленный принтер TSC TE200/TE210 и откройте Настройки печати.
- На вкладке Page Setup создайте новый размер бумаги в разделе Stock шириной 70мм и высотой 126 мм. После этого в разделе Orientation выберите Landscape.
- Перейдите на вкладку Stock. В разделе Media Settings установите Method: Direct Thermal (при использовании прямой термопечати), Type: Labels With Marks, Mark Height: 10.0 mm.
- В разделе Media Handling установите Post-Print Action: Cut, Occurance: After Every Page (опция доступна только на модели TE210).
- Скачайте и запустите программу Diagnostic Tool для калибровки датчика черной метки. В открывшемся окне установите единицы измерения mm и нажмите на кнопку Calibrate Sensor. Принтер должен просканировать ленту с билетами, после чего выдать и отрезать один билет.
- Откройте программу Кассир 2.0 и перейдите на страницу любого заказа в разделе Заказы. После этого откройте Настройки печати нажатием на значок шестеренки.
- Укажите отступы в соответствии с вашим макетом билета. В нашем случае боковые отступы не предусмотрены. Ширину указываем 123 мм, высоту – 62 мм с учетом технических отступов, которые может добавлять программа в виде 1.5 мм слева/справа и 4 мм сверху/снизу соответственно. Дополнительно можно указать Часовой пояс, если он отличается от московского.
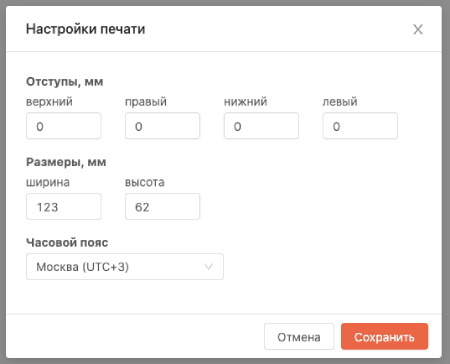
- Распечатайте заказ и убедитесь, что билет напечатан корректно. При необходимости откорректируйте настройки.
- После этого сымитируйте ситуацию замены бумаги. Для этого откройте крышку принтера и сместите первый билет на подающий валик по аналогии с п. 5. При печати на первом билете принтер не может считать черную метку (она располагается в конце каждого билета), поэтому для этого билета происходит небольшой сдвиг в 5 мм. Закройте крышку и повторите печать, чтобы убедиться в корректном отображении необходимой для прохождения контроля информации.
- Принтер готов к работе!