Кассир 2.0: инструкция
Программа предназначена для устройств на базе ОС Windows версии 7 и выше.
СкачатьПереход с версии 1.0
- Перейдите в раздел Заказы и выберите оплаченный заказ;
- Откройте Настройки печати и запомните их. После обновления их нужно будет ввести повторно;
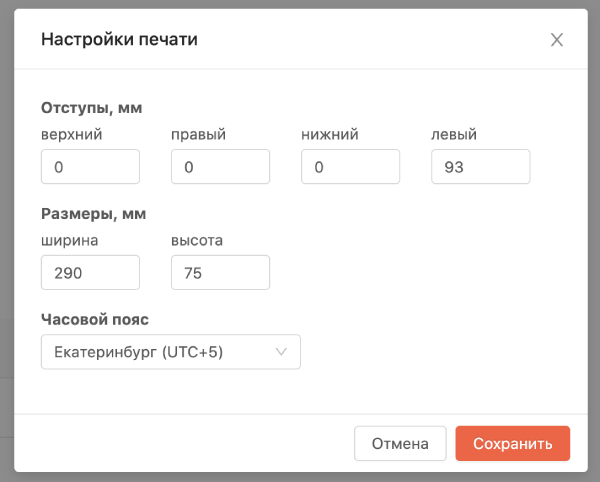
- Скачайте файл с программой Кассир 2.0;
- Установите программу;
- Выполните авторизацию в системе;
- Перейдите в раздел Заказы, выберите оплаченный заказ, откройте Настройки Печати и введите ранее указанные параметры;
- Задайте сокращенные названия билетов, абонементов, сертификатов и категорий посетителей для фискальных чеков. Для категорий посетителей максимальная длина 25 символов, для остальных продуктов – 70 символов;
Вход
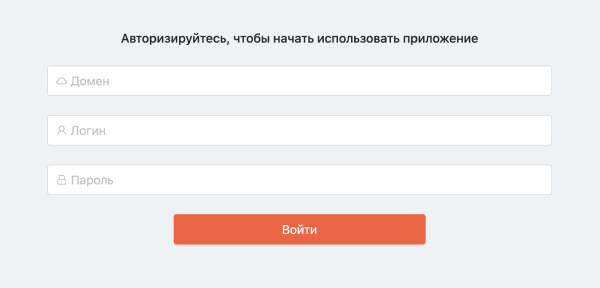
Запустите программу. В окне входа введите адрес сайта музея, выданные администратором системы логин и пароль.
После пяти неудачных попыток входа доступ к аккаунту будет заблокирован. Для разблокировки обратитесь к администратору системы.
Продажа билета
Перейдите в раздел Билеты. Из выпадающего списка выберите место, в котором установлена касса.
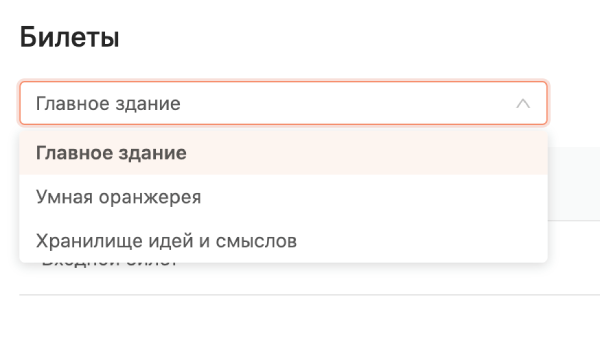
Затем выберите из списка нужный билет. Откроется страница Оформления заказа.
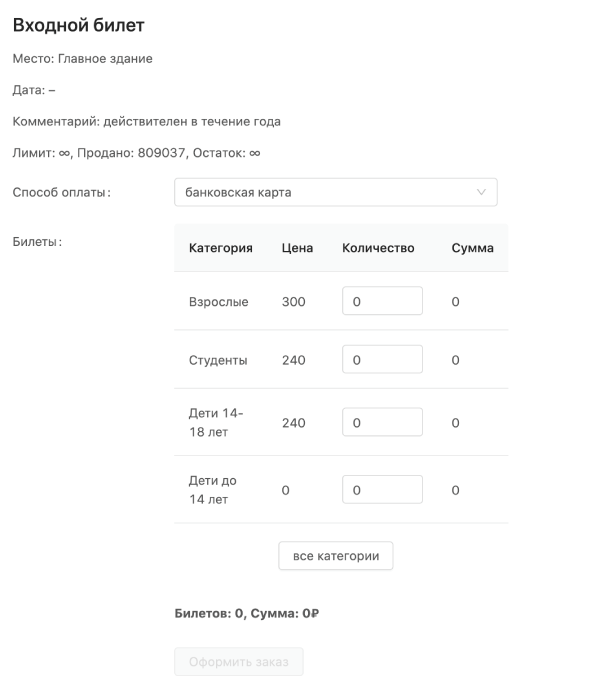
Выберите способ оплаты и количество билетов в каждой категории. Если нужной категории нет в списке – нажмите на кнопку все категории, чтобы отобразить все доступные для этого билета категории.
Оплата Пушкинской картой доступа только при наличии соответствующей настройки для билета и подключенном белом терминале.
Когда вся информация заполнена, нажмите кнопку Оформить заказ.
Проверьте корректность внесенных данных и нажмите ОК.
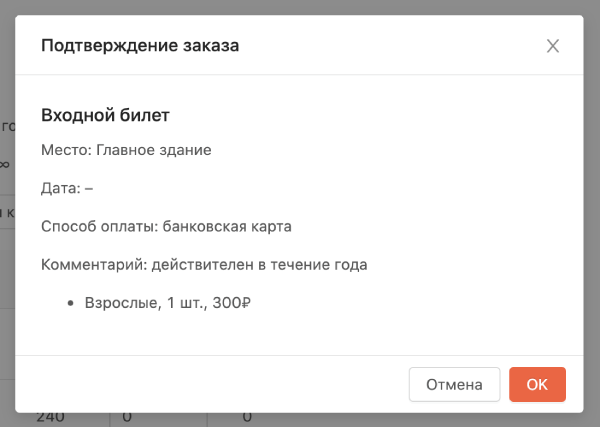
При подключенном банковском терминале и способе оплаты “банковская карта” сумма оплаты будет передана на терминал, после чего заказ изменит статус автоматически. В остальных случаях примите оплату заказа и нажмите на кнопку Оплатить.
Для частичной или полной оплаты сертификатом введите его номер и код.
После оплаты заказа распечатайте билеты на обычном или термопринтере, нажав кнопку Печать.
Возврат заказа
Перейдите в раздел Заказы. Выберите место продажи и номер заказа.
На странице заказа нажмите на кнопку Вернуть заказ.
Выберите Способ возврата денежных средств (для некоторых способов оплаты изменение данного параметра недоступно). Подробнее про выбор Способа возврата смотрите в разделе Возврат заказа. После этого нажмите кнопку Вернуть. Неиспользованные билеты будут отменены.
Установка лицензий
- Приобретите необходимые лицензии;
- После приобретения лицензий вы получите код активации для каждого типа лицензии (Общая, Сувениры и пр.);
- Перейдите в раздел Настройки -> Лицензии;
- Нажмите на кнопку Добавить и введите код активации;
- Повторите процедуру для каждой лицензии. Информация о приобретенных лицензиях будет в таблице ниже. За 30 дней до окончания лицензии программа напомнит о необходимости продления;

Настройки
Для управление настройками перейдите в раздел Настройки.
Общие
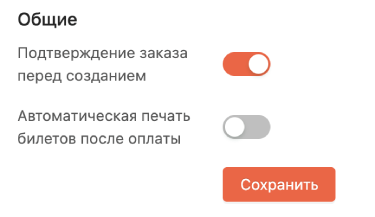
- По умолчанию после ввода информации о заказе программа запрашивает у кассира подтверждение заказа. Для отключения этой опции выберите соответствующий переключатель;
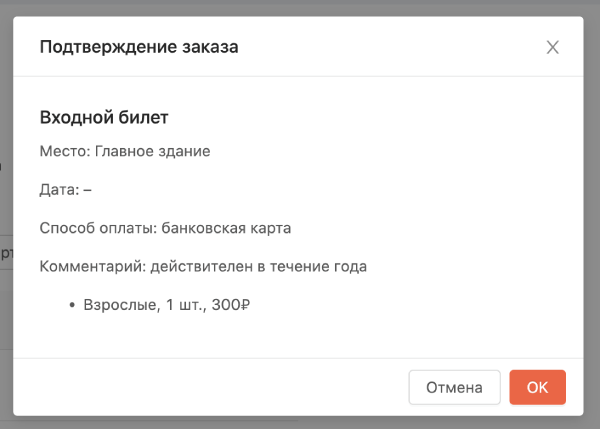
- Выберите п�ереключатель Автоматическая печать билетов после оплаты для ускорения обслуживания посетителей. При выборе этой опции рекомендуется больше внимания уделять запасу бумаги в билетном принтере;
ККТ
Данный раздел доступен для редактирования при наличии Общей лицензии.
- Подключите ККТ к компьютеру, настройте драйвер и зарегистрируйте ее в ФНС по этой инструкции;
- Активируйте переключатель Использовать и заполните необходимые параметры;
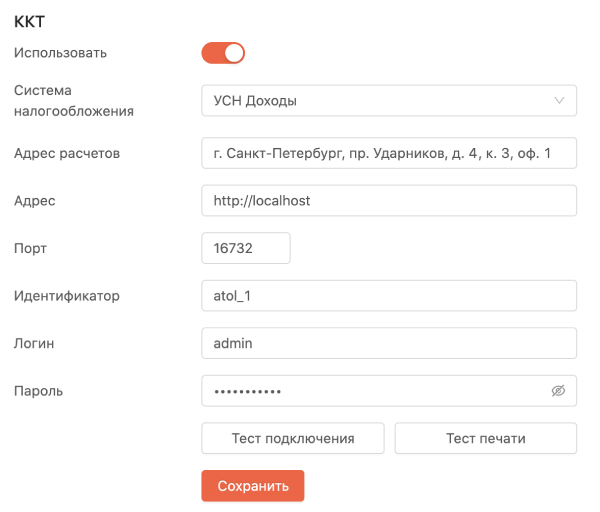
- Проверьте подключение и печать нажав на кнопки Тест подключения и Тест печати;
- Сохраните настройки;
Терминал
Данный раздел доступен для редактирования при наличии Общей лицензии.
- После установки терминала инженерами Сбер Банка уточните у них место установки драйвера. Обычно это C:\sc552;
- Активируйте переключатель Использовать и укажите путь к папке с драйвером, если он отличается от стандартного;
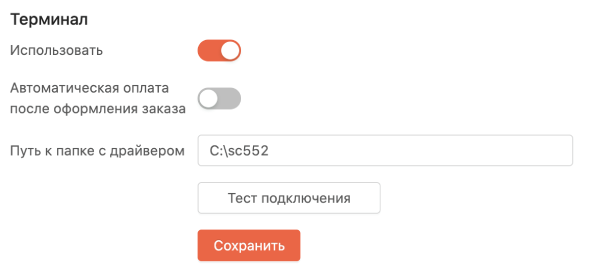
- Проверьте подключение нажав кнопку Тест подключения;
- Для ускорения обслуживания посетителей активируйте переключатель Автоматическая оплата после оформления заказа для передачи информации на терминал сразу после оформления заказа;
В случае оплаты заказа подарочным сертификатом будет необходимо отменить операцию нажав “Х” на терминале. После чего использовать сертификат и передать сумму на терминал повторно, нажав на соответствующую кнопку на странице заказа;
- Сохраните настройки;
Работа с ККТ
Общие сведения
- Откройте смену нажав кнопку Открыть в правом верхнем углу программы;
- Выберите билет, укажите способ оплаты и выберите категории для заказа;
- Если покупатель запрашивает электронный чек, то активируйте соответствующий переключатель и укажите электронную почту для получения чека;
- Произведите оплату заказа;
- Передайте покупателю чек, если не была активирована опция Электронный чек (не выдается при выборе способа оплаты Договор);
Если на чеке появилась синяя (или другого цвета) полоса, то необходимо заменить чековую ленту на новую.
- В конце рабочего дня сгенерируйте Z-отчет и закройте смену нажав кнопку Закрыть в правом верхнем углу программы;
Смена не может быть дольше 24 часов. Если не закрыть её раньше, то возможность работы с ККТ будет заблокирована.
Снятие наличных
При открытой смене перейдите в меню Касса -> Снять наличные. Введите сумму снятия и нажмите кнопку Снять.
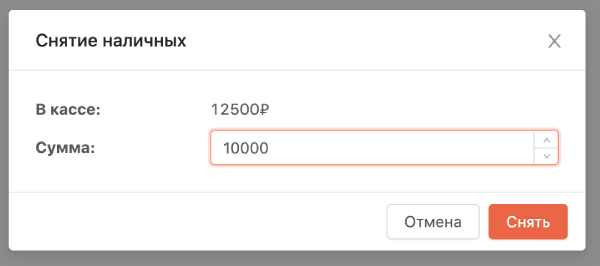
Внесение наличных
При открытой смене перейдите в меню Касса -> Внести наличные. Введите сумму снятия и нажмите кнопку Внести.
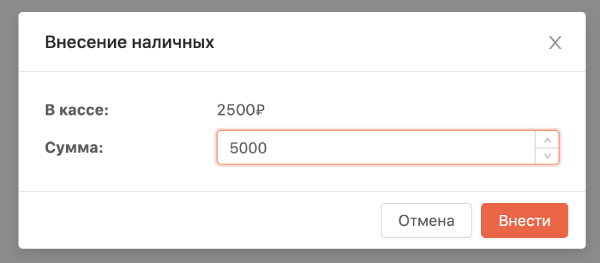
X-отчет
При открытой смене перейдите в меню Касса -> X-отчет. Отчет будет распечатан на чековой ленте.
Возврат заказа
- Перейдите в раздел Заказы и найдите нужный по его номеру, указанному в верхней части чека;
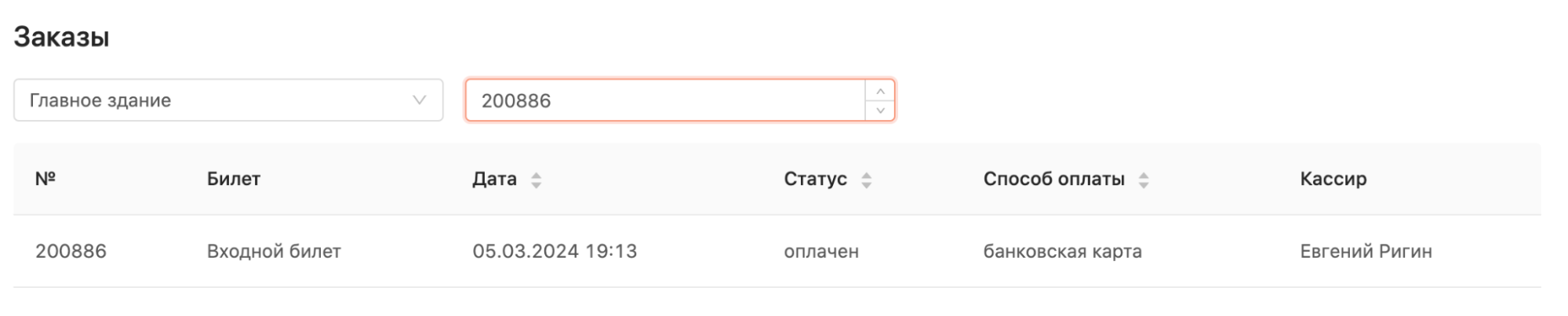
- Проверьте, есть ли неиспользованные билеты. После этого нажмите на кнопку Вернуть заказ;
- Выберите способ возврата:
- Банковская карта – доступен только при оплате картой, когда фактическая сумма для возврата меньше или равна оплаченной;
- Наличные – доступен только при оплате заказа наличными;
- Договор – доступен только при оплате заказа через договор;
- Безналично – доступен при оплате заказа наличными, сертификатом и по банковской карте, когда фактическая сумма для возврата больше оплаченной картой (такое может быть при частичной оплатой сначала сертификатом, а затем картой);
- Нажмите кнопку Вернуть. При выборе способа возврата Банковская карта попросите покупателя приложить карту к терминалу для возврата;
- После этого неиспользованные билеты аннулируются, распечатается чек возврата;
Работа с терминалом
Оплата заказа
При выборе способа оплаты Банковская карта после оформления заказа появится кнопка [Передать на терминал + сумма заказа]. Если опция автоматической оплаты не включена в настройках, то нажмите на эту кнопку для передачи суммы оплаты на терминал.
Программа перейдет в режим ожидания оплаты от терминала.
После этого попросите покупателя произвести оплату.
Если после передачи суммы на терминал покупатель захочет использовать сертификат или, например, откажется от покупки, то для выхода из режима оплаты необходимо нажать кнопку “Х” на терминале. Выход из режима оплаты обычно происходит не сразу, а спустя 5-10 секунд. В этот момент важно не делать других действий и подождать, чтобы не спровоцировать зависание программы и банковского терминала.
Оплата заказа
Раз в день перед закрытием кассовой смены необходимо производить сверку итогов. Для этого перейдите в меню Касса -> Эквайринг: сверить итоги. После этого произойдет передача данных в банк и генерация отчета. При необходимости его можно распечатать на ККТ.
Отчеты
Для генерации отчетов перейдите в меню Касса -> Эквайринг: отчеты -> Краткий/Полный. После получения отчета его можно распечатать на ККТ.
Ошибки
Во время работы с терминалом он может выдавать ошибки (карта не читается, недостаточно средств и пр.). Обычно они сопровождаются звуковым сигналом и ошибкой на самом терминале, после чего операция отменяется и сообщение с ошибкой дублируется в программе. Однако, некоторые ошибки терминал обрабатывает с задержкой до 5-10 секунд после звукового сигнала. В таком случае нужно дождаться окончания операции в программе не принимая дополнительных действий, чтобы не вызвать зависание терминала.